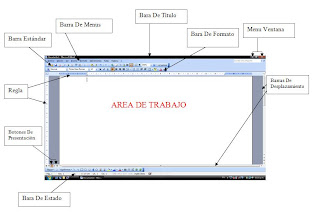Practica 5
Opciones generales, avanzadas y de edicion
Pasos
1. Entrar a Word
2. Clic Boton de Office
3. Opciones de Word
4. Personalizar
5. elegir el comando y presionar agregar
6. Elegir pestaña Avanzadas ir a Mostrar
7. En Mostrar este numero de documentos recientes, elegir 7
8. clic en pestaña mas frecuentes y cambiar nombre de usuario y poner sus iniciales.
9. Clic en pestaña guardar.
10. En Ubicación de Archivos Predeterminada poner G:\INFO IV\
11. En Guardar información de Autorrecuperacion poner 8
12. Clic pestaña Revisar
13. Poner una palomita en marcar palabras repetidas
14. Quitar palomita en omitir palabras en MAYUSCULAS